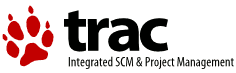Testing Guidelines
This page is obsolete. Please see the Requirements, Limitations, and Problems page.
You should be able to install the retail build initially. The PSD= line in your config.sys should not have any switches. This is the normal configuraton and should work for every system:
PSD=ACPI.PSD
This default, normal configuration attempts to start the system in Symmetric Mode, or APIC mode 2, or just Mode 2. You can always tell what mode the system is running in by using the AcpiStat utility included in the distribution package. In fact, the AcpiStat utility is the only way to determine what mode the system is running in. If this normal configuration doesn't work properly additional steps can be taken to restrict the PSD operation.
If you suspect IO interrupt configuration issues, you can try using the /VW switch. The /VW switch is also required if you have older device drivers that do not handle interrupt numbers higher than 15. When the /VW switch is used, the PSD does not alter the IO interrupt configuration from the way the BIOS has set it up. The APICs are enabled and multiple CPUs are enabled. ACPI and OEMHELP services are also available. This is known as Virtual Wire mode or APIC mode 1, or just Mode 1.
If you suspect multiple CPU issues such as reentrancy problems you can prevent the kernel from initializing CPUs by using the /MAXCPU=1 switch. Inter-cpu IPIs are also not used when only one cpu is initialized. This switch can be used with or without other switches.
You can disable almost all of the configuration that the PSD does by using the /PIC switch. When the /PIC switch is used, the PSD doesn't touch any of the interrupt configuration, and it doesn't touch any of the APICs. As a result, only 1 CPU will be initialized. This system configuration remains in the state that BIOS has setup except that the PSD may have enabled some PCI devices that were disabled by the BIOS. The only reason you would want to run a system with the /PIC switch is for testing purposes. ACPI and OEMHELP services are still available in this mode. This is know as PIC mode, or Mode 0.
Your testing order should be:
- PSD=ACPI.PSD
If the system boots ok -> done.
If the system won't boot, how far does it get?
a) If it stops when the desktop starts (Snap logo or blue screen), your problem is probably not with the PSD. Make sure you have the updated keyboard driver (10.163 or later), doscall1.dll (10-Nov-2011 or later), etc. If you have a multi-core system you can also try the /MAXCPU=1 switch.
b) If it stops after the chkdsks run but before the desktop starts, probably one of the drivers is having trouble initializing. Use ALT-F2 or ALT-F4 to load the drivers one at a time and see which one is failing.
c) Otherwise, go to step 2
- PSD=ACPI.PSD /VW
If the system boots ok -> Check to make sure all of your drivers support interrupts greater than 15. If any of them do not, then this is how you need to run your system. Otherwise, collect a testlog log and a serial port log as described in the Collecting Logs section below.
If the system won't boot, how far does it get?
a) If it stops when the desktop starts (Snap logo or blue screen), your problem is probably not with the PSD. Make sure you have the updated keyboard driver (10.163 or later), doscall1.dll (10-Nov-2011 or later), etc. If you have a multi-core system you can also try the /MAXCPU=1 switch.
b) If it stops after the chkdsks run but before the desktop starts, probably one of the drivers is having trouble initializing. Use ALT-F2 or ALT-F4 to load the drivers one at a time and see which one is failing.
c) Otherwise, go to step 3
- rem PSD=ACPI.PSD
if the system boots ok -> goto step 4
if the system won't boot -> fix your system first before testing the PSD
- PSD=ACPI.PSD /PIC
if the system boots ok -> Collect a testlog log and collect a serial port log as described in the Collecting Logs section below.
if the system won't boot -> collect a serial port log as described in the Collecting Logs section below.
If you get a trap, please take a picture of the trap screen and attach the picture to your ticket. Do not use a flash when taking the picture of the screen.