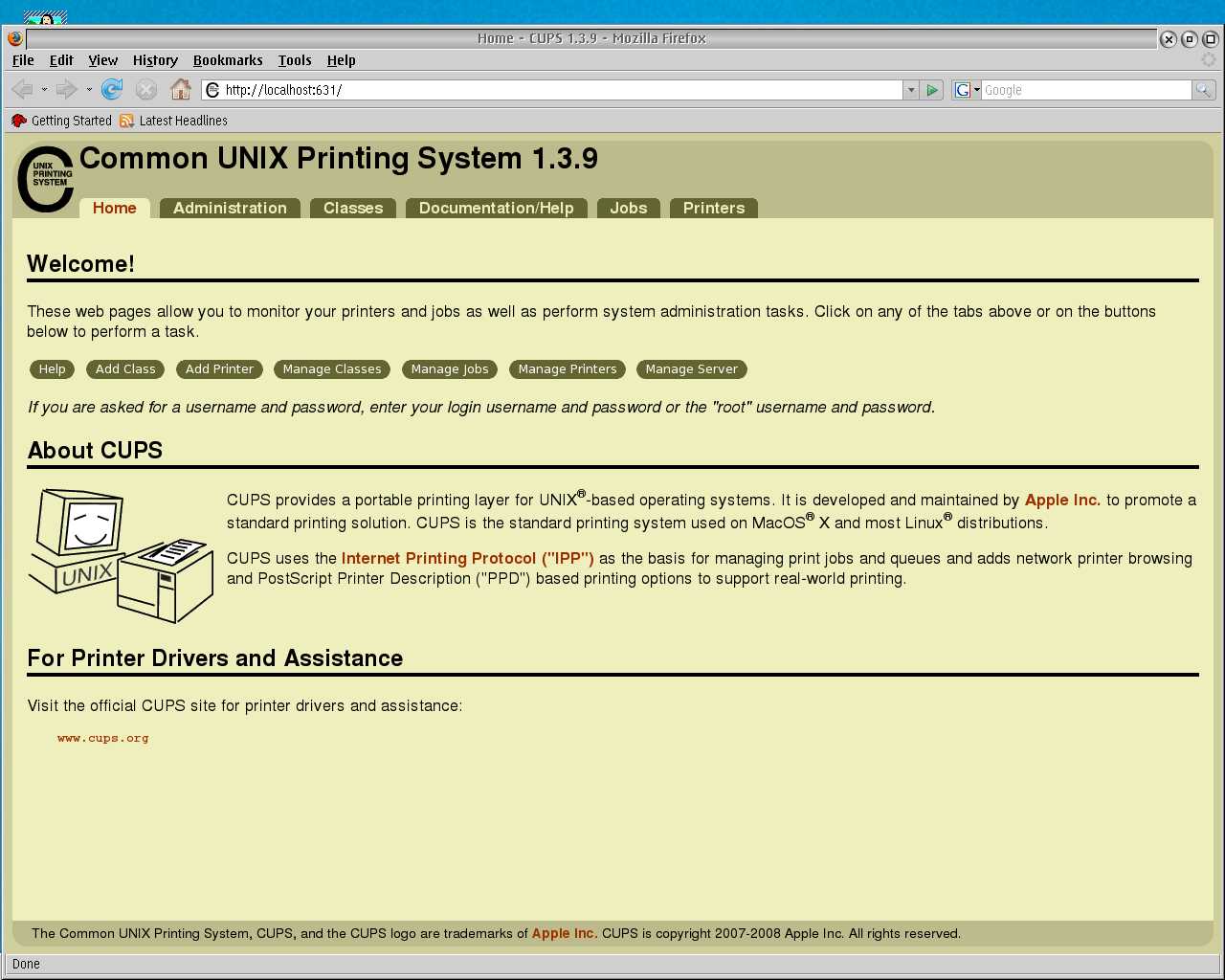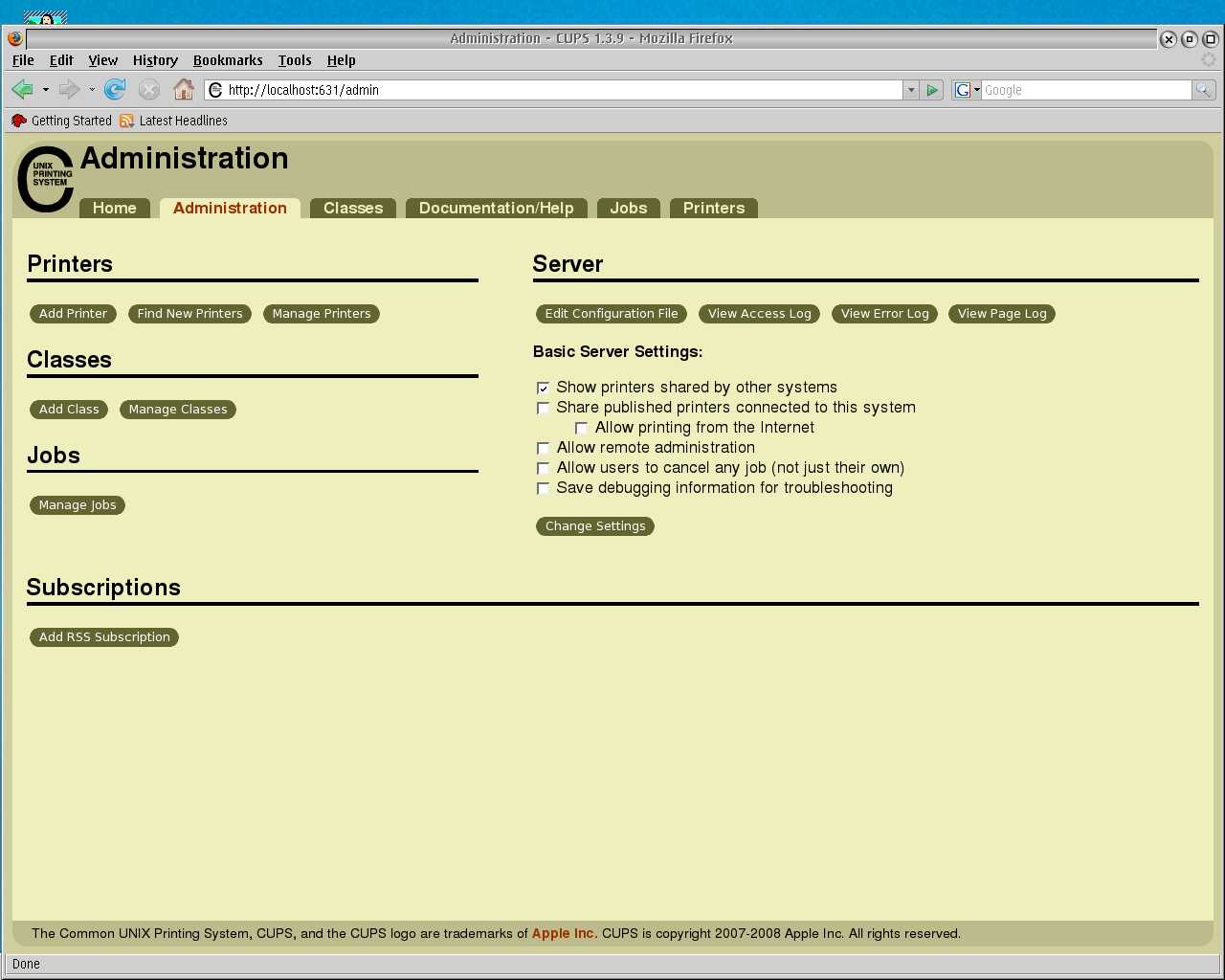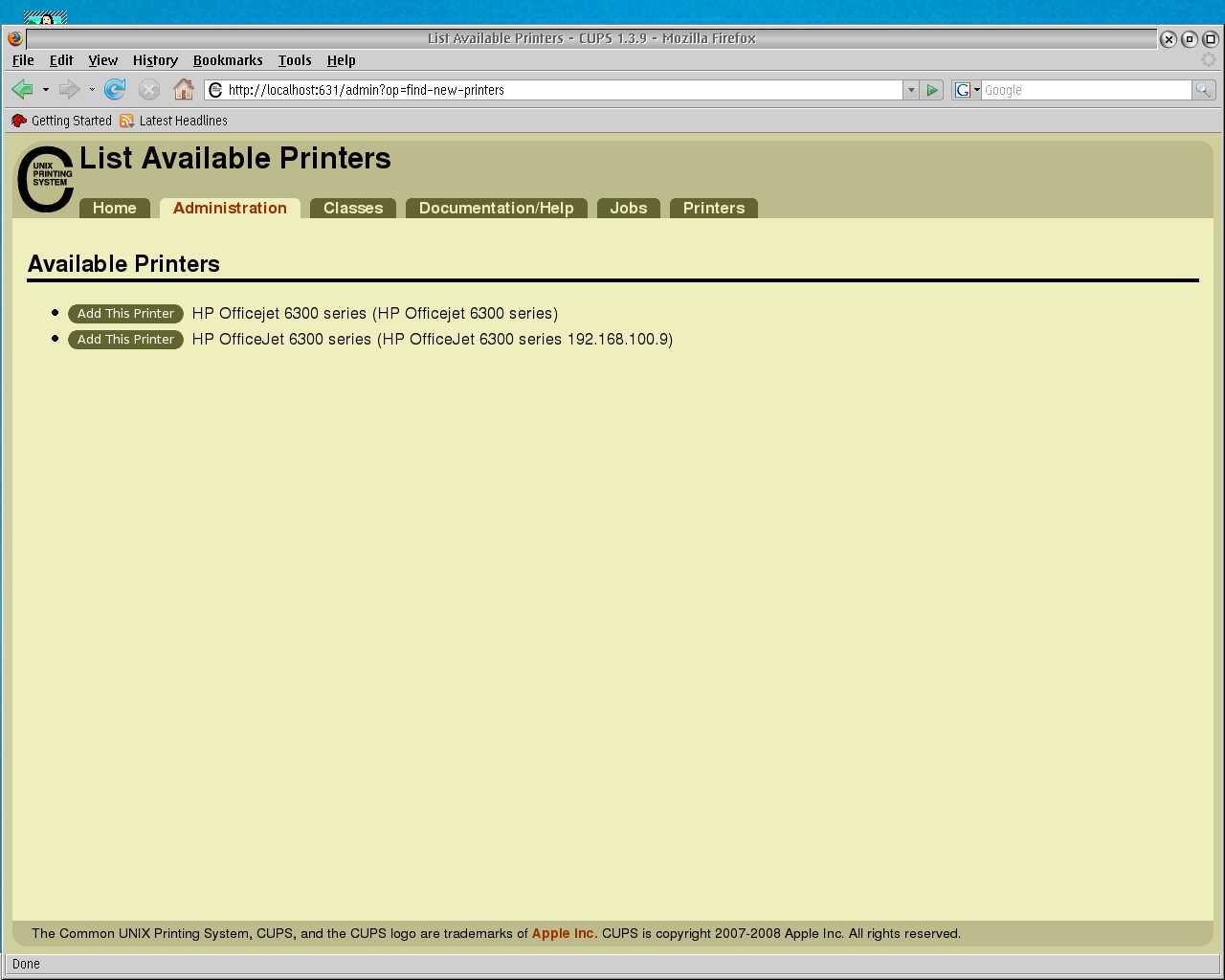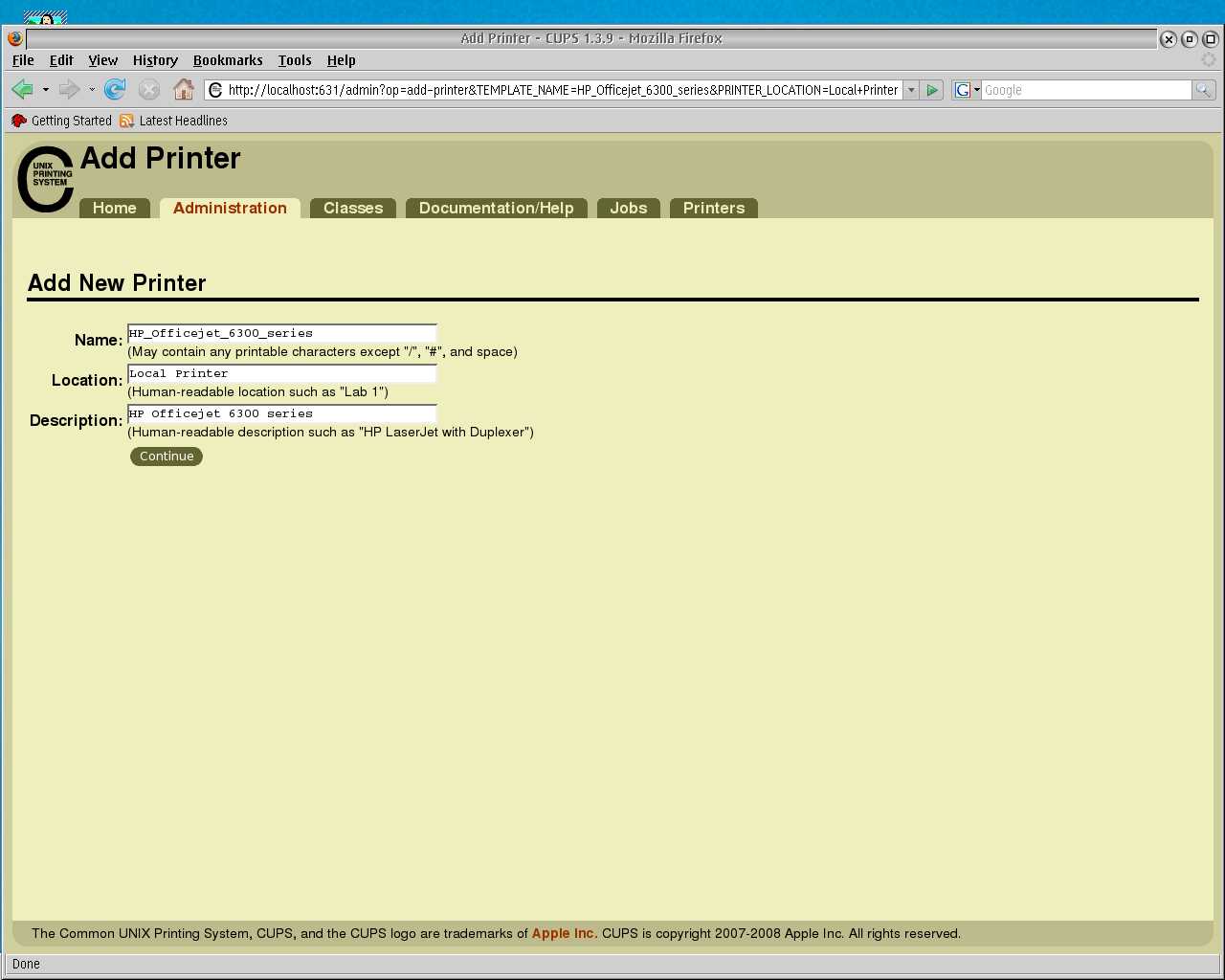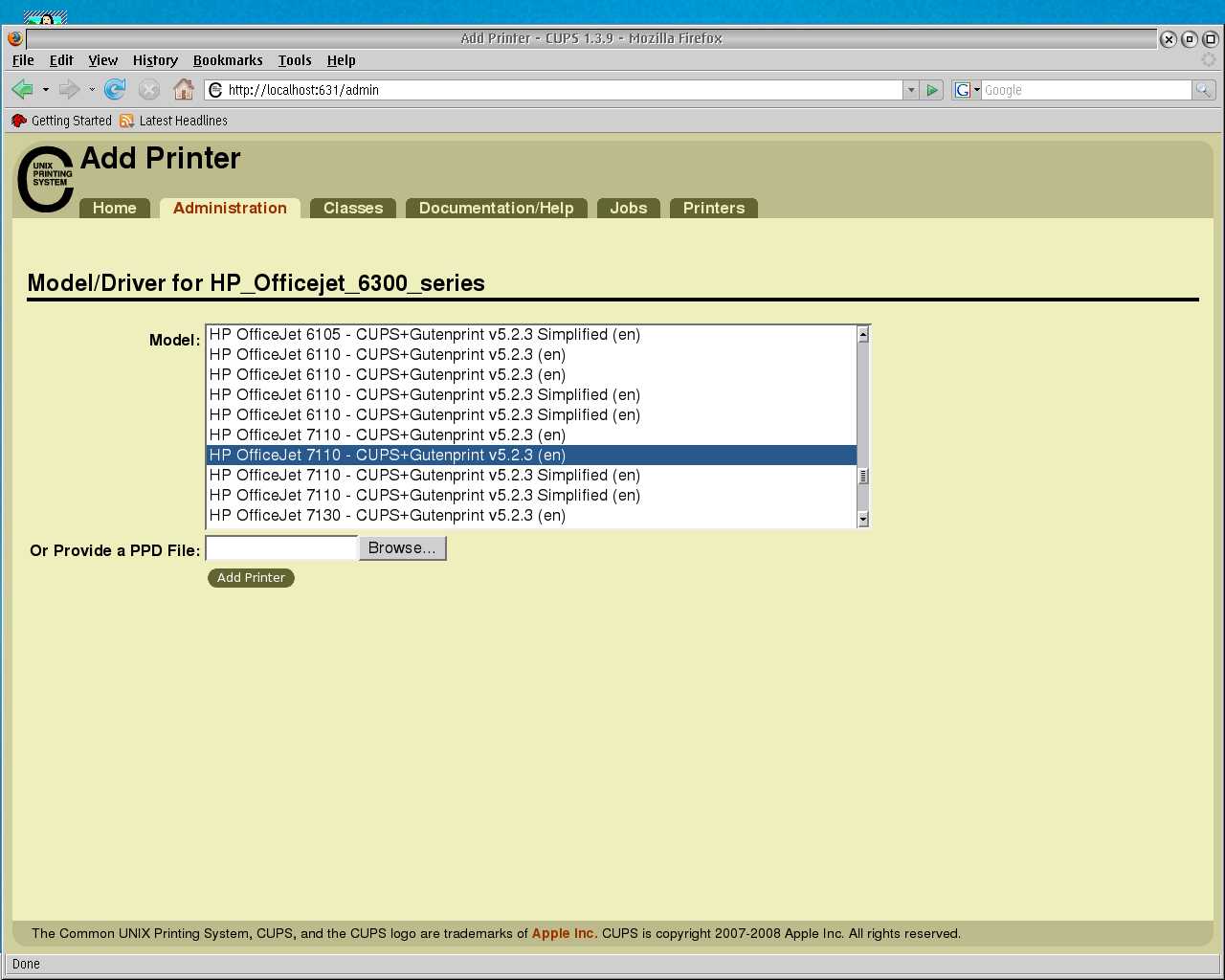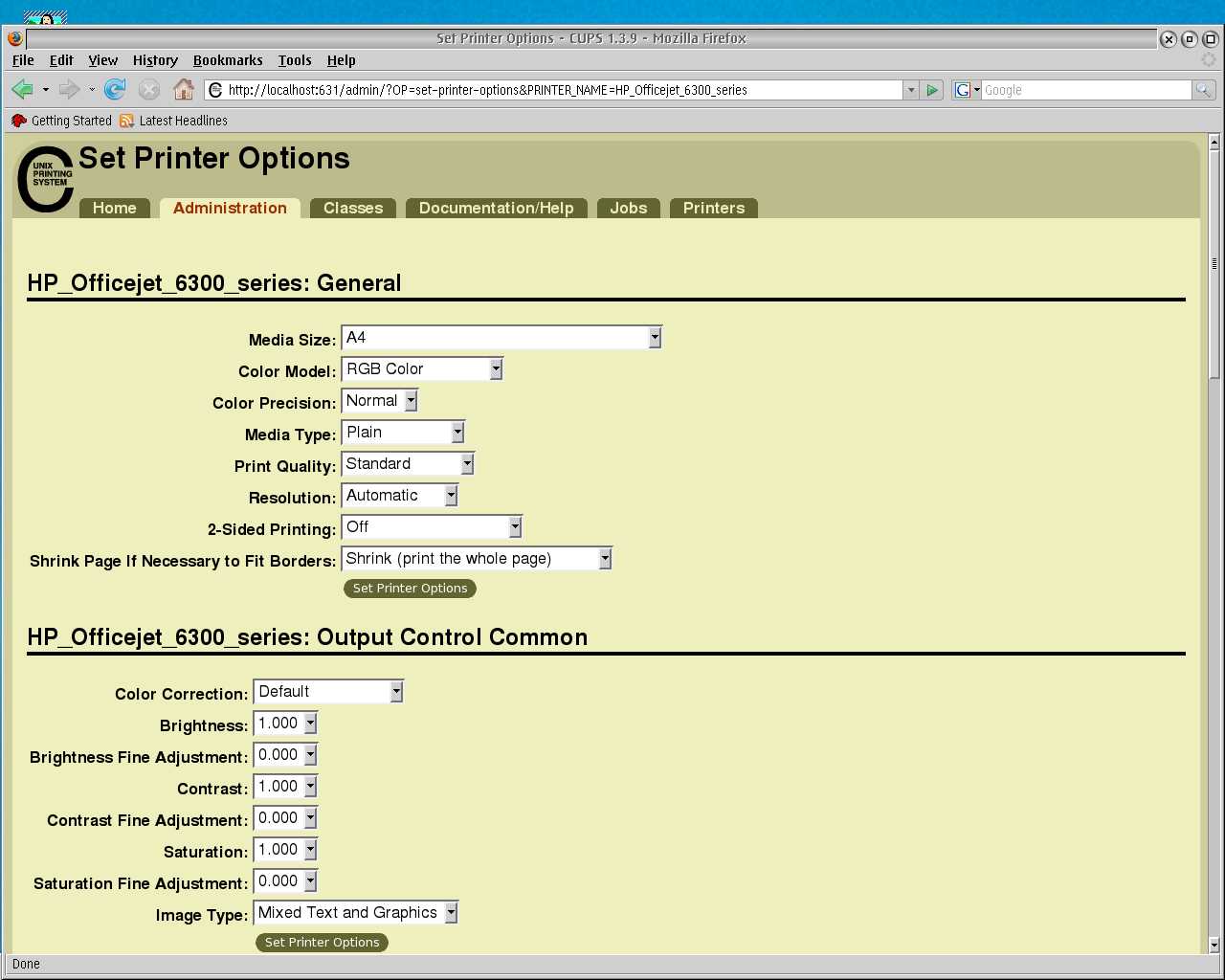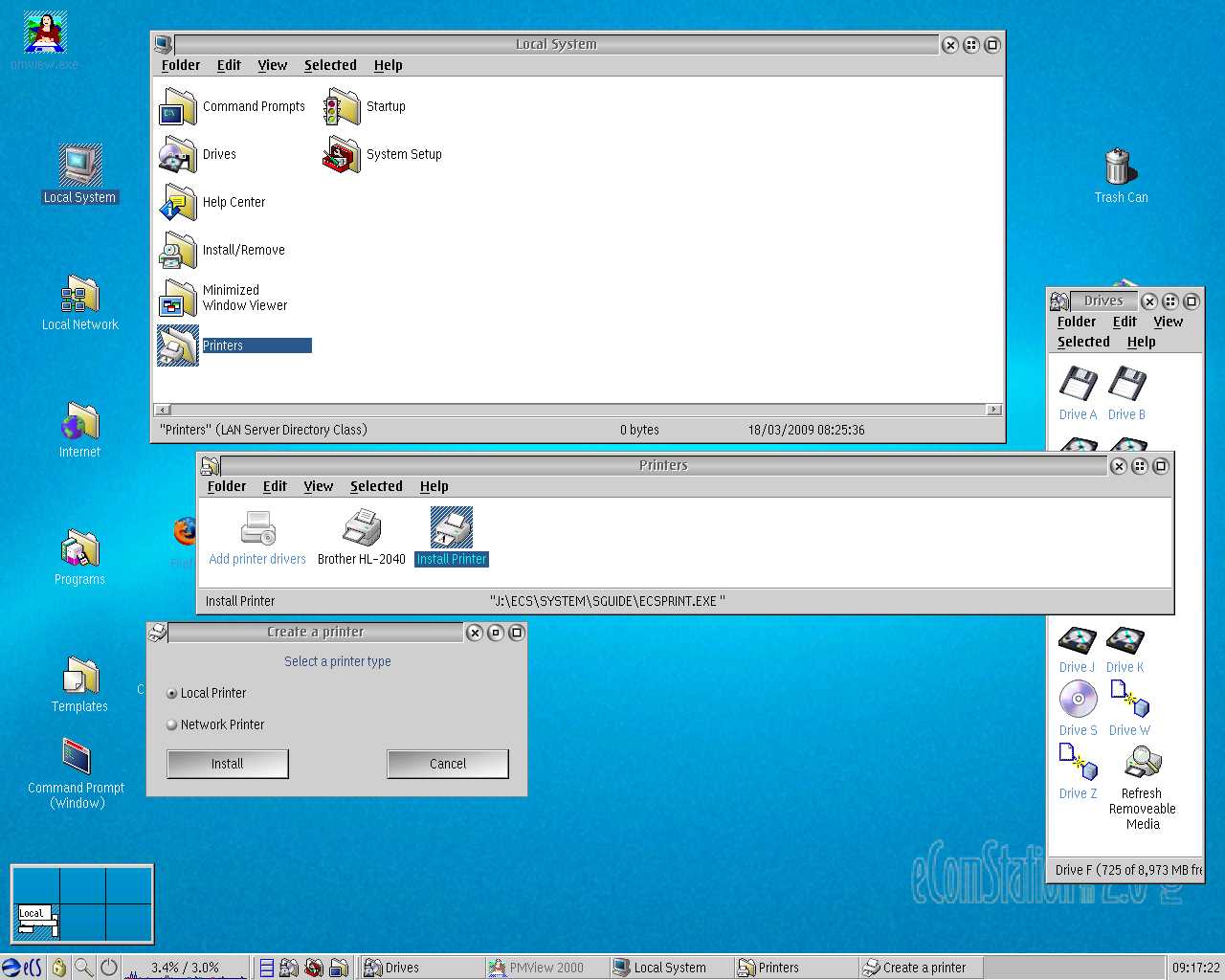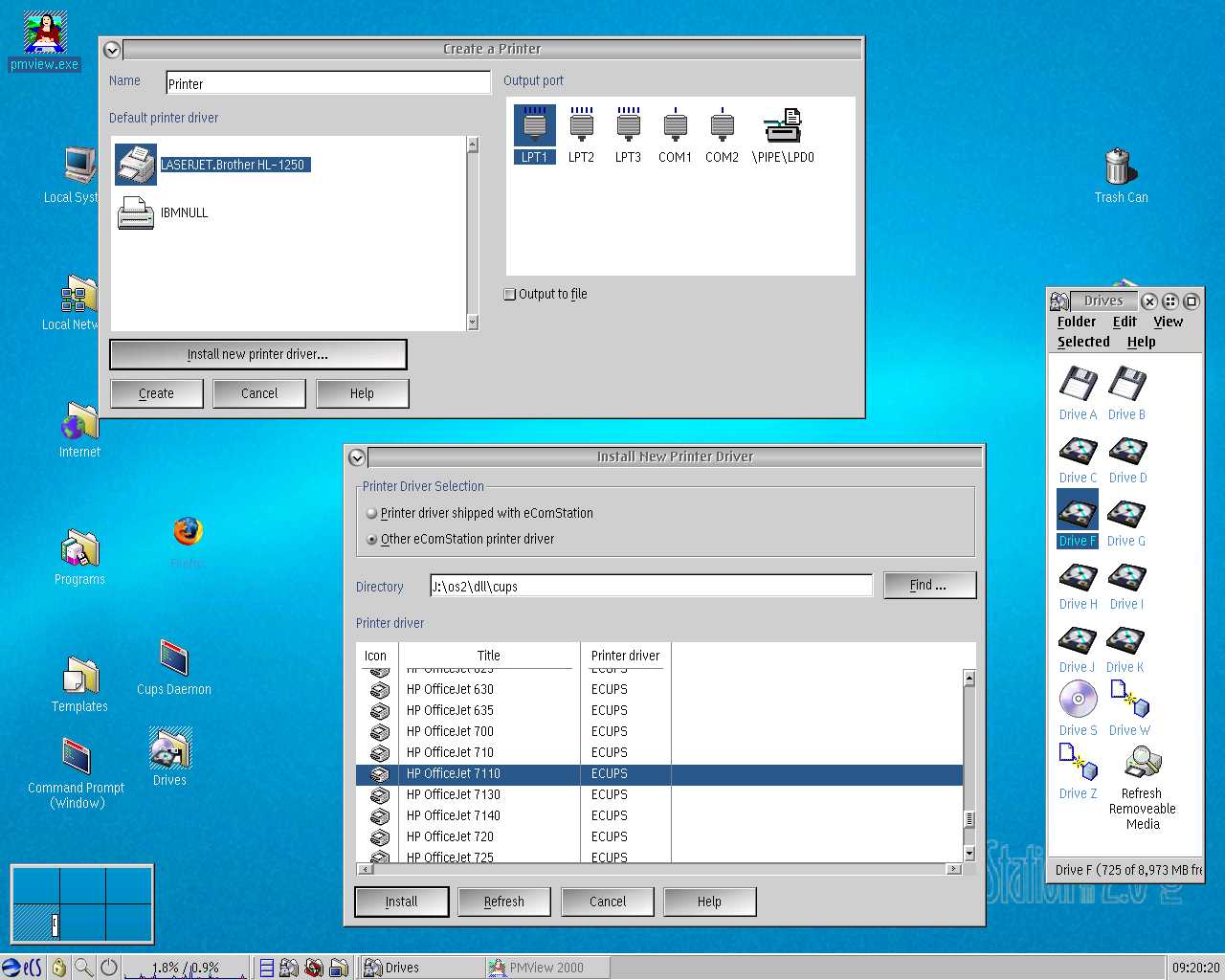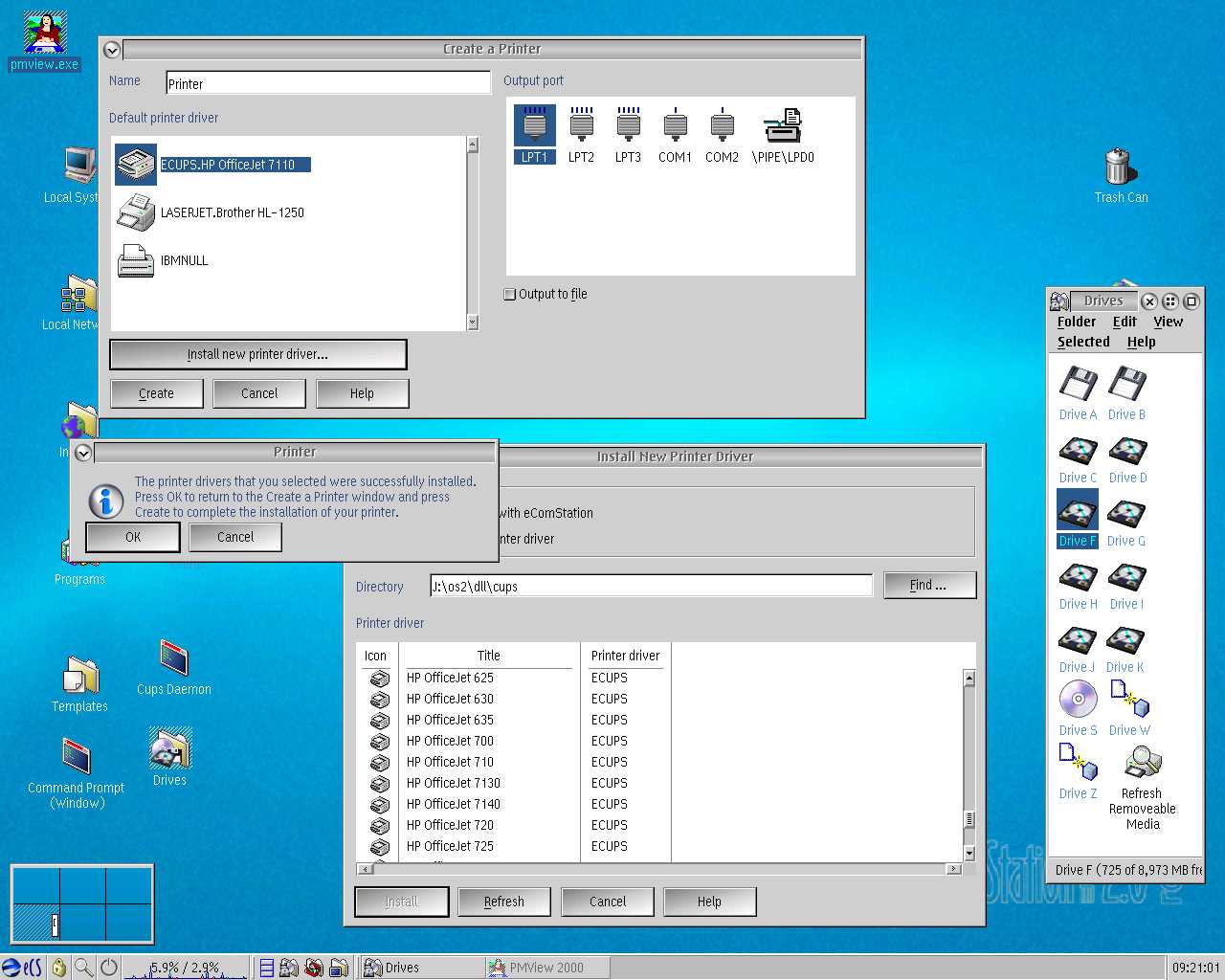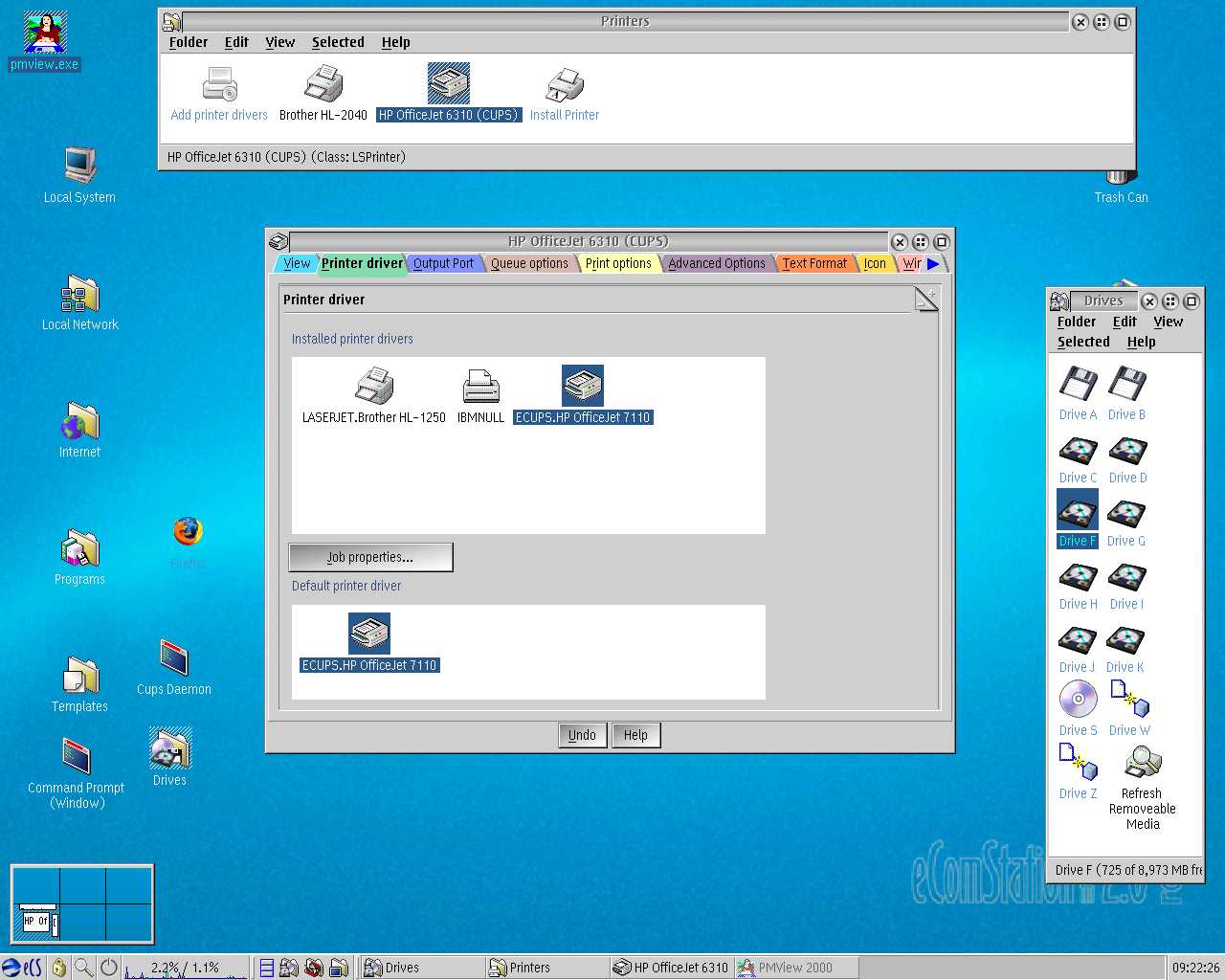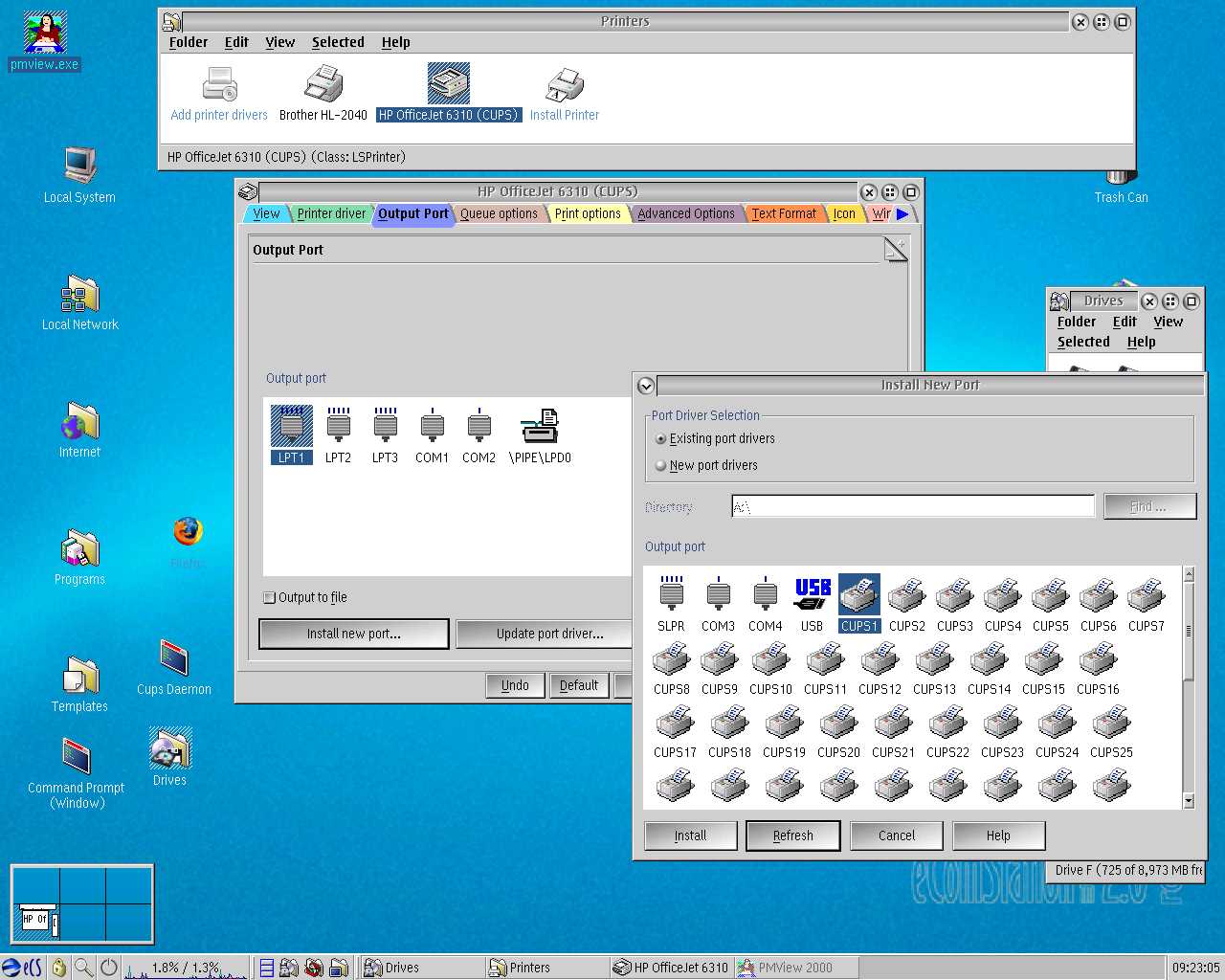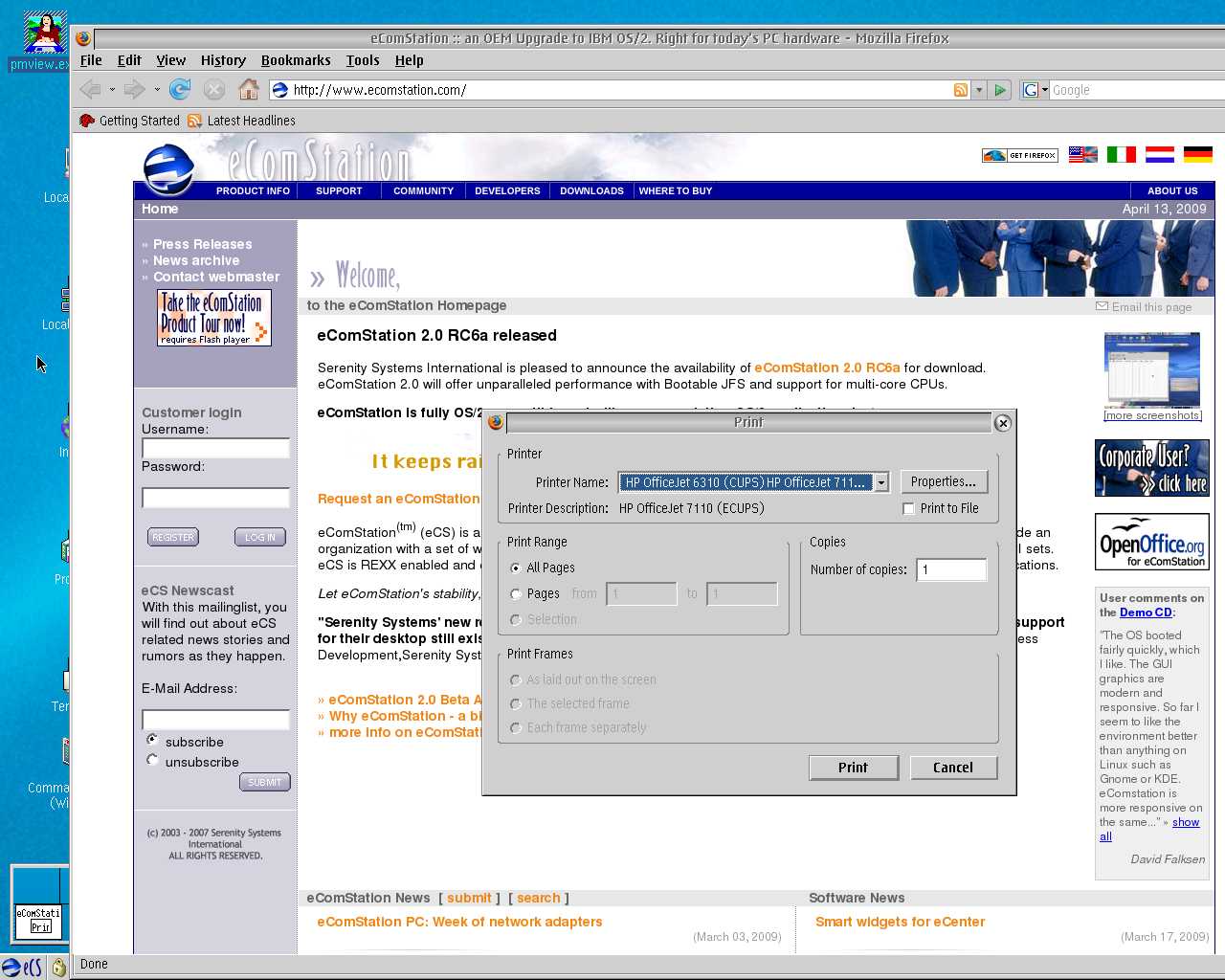Installing eCUPS - a Visual Step by Step Guide
This was originally part of the HOWTO. It has been moved to its own page as the screenshots are rather out of date, and the HOWTO now includes more up-to-date ones. However, it still may be useful for people.
Note: The CUPS screenshots below were taken from version 1.3.9, hence the significant difference in appearance from 1.4.x. The CUPS port driver screenshots are also from an older version, and may appear slightly different from the current release.
Screenshots and text originally provided by Ed Durrant. You will notice that one or two things are done slightly different from the description in the HOWTO - for instance, in this example the 'regular' (or non-Simplified) driver for the printer is used, which leads to many more options being offered in the printer configuration.
Step by step visual CUPS printer setup in web admin program (USB or Network connected)
First of all start your web browser and point it at http://localhost:631/
Now click on the administration tab
Then click on "Find new printers"
In this case, as my printer is both connected to the network and connected by a USB cable to my PC, both connections are listed - select whichever you wish to set up at this point.
A description is already filled in for you, but feel free to change the text as you wish.
Select the correct printer driver - in my case as my Officejet 6310 is not listed I use the OJ 7110 instead - I have found this works fine (you can always change this later to find the best match for your printer).
Set up the default printer options that you want to use.
That's it ! You have now set up your printer under CUPS - press the send test page and hopefully you'll get a nice printout. The next stage is now to set up the OS/2 print object to print to the CUPS Daemon - see those details later in this documentation.
Step by step visual OS2 printer object setup for a CUPS attached printer
Open the printer folder and click on add printer:
Select local printer.
Click on install printer driver, click on "other printer driver location" and type in where you put the eCUPS printer driver (I suggested \OS2\DLL\CUPS earlier) - then press the refresh key. all the printers in the CUPS file will now appear, scroll down and select the printer driver for your printer (or a near model), and press Install.
Press OK to load the driver. Now change the printer name field to something reasonable from "printer" that is currently in the field and press the create key and your printer object will be created and the install dialog will close (but you haven't finished yet ....).
Open the properties of your new printer object and select the "printer driver" tab, make sure the new driver is highlighted in both boxes.
You can press the job properties button as this point if you wish but you'll find the settings are the same as you set when you created the printer in the CUPS admin webpage. If you look at the properties of the Printer driver you can also set some printer parameters. In general I leave these areas as they are.
Now press on the "output port" tab and press install new port:
Because you put the eCUPS Port Driver into OS2\DLL earlier, you will now get a whole lot of CUPS drivers to chose from - simply highlight CUPS1 and press "Install".
Double click the new port driver and you will get its configuration panel - this is where we link the OS/2 print system to the CUPS print system! - The first field says "localhost" we will leave that as it is as the printer is connected to this PC - if it was connected to CUPS running on another PC, you could put that PCs IP address or hostname in here. What is important is the second field - this is the name of the printer within the CUPS configuration - you'll see I have loaded up the CUPS web admin page in manage printer to show you this - in this case the name is "HP_Officejet_6300_series". Press "save properties" and close the printer setup panels and you are finished.
Just to prove this ....
Here is the printer dialog in Firefox with the new CUPS connected printer available to print the same as any other OS/2 printer !