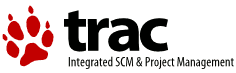| 1 | :userdoc.
|
|---|
| 2 | :docprof toc=123456.
|
|---|
| 3 | :title.NewView Help
|
|---|
| 4 | .nameit symbol=prod text='NewView'
|
|---|
| 5 | .nameit symbol=os2 text='OS/2'
|
|---|
| 6 | .nameit symbol=ecs text='eComStation'
|
|---|
| 7 | .nameit symbol=aos text='ArcaOS'
|
|---|
| 8 | .* ************************************************************
|
|---|
| 9 | .* Subject: Help for NewView
|
|---|
| 10 | .* Version: 2020070501
|
|---|
| 11 | .* Copyright: Copyright 2004-2005 Aaron Lawrence
|
|---|
| 12 | .* Copyright: Copyright 2006-2019 Ronald Brill
|
|---|
| 13 | .* Copyright: Copyright 2019-2020 Alexander Taylor
|
|---|
| 14 | .* Copyright: Copyright 2020 Lewis Rosenthal
|
|---|
| 15 | .* Author: Aaron Lawrence
|
|---|
| 16 | .* Author: Ronald Brill
|
|---|
| 17 | .* Author: Lewis Rosenthal
|
|---|
| 18 | .* ************************************************************
|
|---|
| 19 | .*
|
|---|
| 20 | .*
|
|---|
| 21 | .* ----------------------------------------------------------------------------
|
|---|
| 22 | :h1 res=30000 id='Introduction'.Introduction
|
|---|
| 23 | :i1 id=30001.support
|
|---|
| 24 | :p.:artwork runin name='images\NewView.bmp'.
|
|---|
| 25 | :hp2.Welcome to NewView!:ehp2.
|
|---|
| 26 | :p.
|
|---|
| 27 | :p.NewView is a program for reading OS/2, &ecs., and &aos. Help
|
|---|
| 28 | Files.
|
|---|
| 29 | :p.:link reftype=hd refid='Support'.Support and Licensing:elink.
|
|---|
| 30 | :p.:link reftype=hd refid='Using'.Using NewView:elink.
|
|---|
| 31 | :p.:hp1.To stop this file appearing when you start NewView without specifying a
|
|---|
| 32 | help file, see Tools - Options - General tab.:ehp1.
|
|---|
| 33 | :p.:hp2.History:ehp2.
|
|---|
| 34 | :p.NewView replaces the original IBM program supplied with OS/2.
|
|---|
| 35 | :p.It improves upon many aspects of View, with a modern, easy to use
|
|---|
| 36 | interface, more options, and new features that View simply
|
|---|
| 37 | didn't have.
|
|---|
| 38 |
|
|---|
| 39 | .* ----------------------------------------------------------------------------
|
|---|
| 40 | :h2 res=1 id='Support'.Support and Licensing
|
|---|
| 41 | :i1 id=30002.license
|
|---|
| 42 | :i2 refid=30001.Support and Licensing
|
|---|
| 43 | :i2 refid=30001.Introduction
|
|---|
| 44 | :i1 id=30003.bugs
|
|---|
| 45 | :i1 id=30004.source code
|
|---|
| 46 | :p.NewView is Copyright 1999-2006 Aaron Lawrence. It is also licensed
|
|---|
| 47 | under the GNU Public License, which means you have the right to obtain the
|
|---|
| 48 | source code.
|
|---|
| 49 | :p.Ronald Brill has been the project maintainer since 2006, and additional
|
|---|
| 50 | improvements have been added by Alexander Taylor.
|
|---|
| 51 | .br
|
|---|
| 52 | NewView is a Netlabs project.
|
|---|
| 53 | :p.See the Readme.txt for more technical details.
|
|---|
| 54 | :p.See the Changes.txt file for a history of changes to NewView.
|
|---|
| 55 | :p.If you find NewView helpful, please let us know and/or make a
|
|---|
| 56 | donation to support further development. It's nice to hear from you!
|
|---|
| 57 | :ul.
|
|---|
| 58 | :li.Suggestions, compliments or bug reports https&colon.//trac.netlabs.org/newview
|
|---|
| 59 | :li.Translate NewView to your language.
|
|---|
| 60 | :li.A donation to Netlabs https&colon.//www.arcanoae.com/shop/netlabs/
|
|---|
| 61 | :eul.
|
|---|
| 62 | :p.:hp2.Reporting Bugs:ehp2.
|
|---|
| 63 | :p.If you need to report a crash or other problem, then be as specific as
|
|---|
| 64 | possible about what files were being used, what you were doing,
|
|---|
| 65 | etc. If one is available, PLEASE include the newview.log. The
|
|---|
| 66 | log file will be EITHER
|
|---|
| 67 | .br
|
|---|
| 68 | - in the same directory as NewView itself
|
|---|
| 69 | .br
|
|---|
| 70 | - in the folder set by LOGFILES environment variable (typically eCS
|
|---|
| 71 | 1.1&plus. and &aos.)
|
|---|
| 72 | .br
|
|---|
| 73 | If it is specific to a particular help file, then please attach that
|
|---|
| 74 | file to your ticket, unless it is too large.
|
|---|
| 75 | :p.Most of the following information is in the newview.log file, but
|
|---|
| 76 | it would be helpful if you could include it for verification&colon.
|
|---|
| 77 | :ul.
|
|---|
| 78 | :li.NewView version (Help - Product Information)
|
|---|
| 79 | :li.The filenames of the help files.
|
|---|
| 80 | :li.A screenshot may be useful, if the problem is an incorrect or corrupt
|
|---|
| 81 | display.
|
|---|
| 82 | :eul.
|
|---|
| 83 | :p.:hp2.Why doesn't my help file work properly?:ehp2.
|
|---|
| 84 | :p.Some of the less used features of the original View program are not
|
|---|
| 85 | implemented. This is either because I have not got around to it, or
|
|---|
| 86 | because they are simply not worth the time. Examples include
|
|---|
| 87 | metafiles, index synonyms, the entire application control API,
|
|---|
| 88 | and so on.
|
|---|
| 89 | :p.Unfortunately, it seems that at least one developer has used every one
|
|---|
| 90 | of these features, so you may find an occasional file that doesn't
|
|---|
| 91 | load or doesn't work properly.
|
|---|
| 92 |
|
|---|
| 93 | .* ----------------------------------------------------------------------------
|
|---|
| 94 | :h1 res=2 id='Using'.Using NewView
|
|---|
| 95 | :p.Once you have :link reftype=hd refid='OpeningFiles'.opened a
|
|---|
| 96 | file:elink., you can read it in various ways.
|
|---|
| 97 | :p.You can read the :link reftype=hd refid='contents'.table of
|
|---|
| 98 | contents:elink., use the :link reftype=hd refid='Index'.alphabetical
|
|---|
| 99 | index:elink., or :link reftype=hd refid='search'.search:elink.&per.
|
|---|
| 100 | :p.To simply read the help file like a paper book, use the &odq.Previous&cdq.
|
|---|
| 101 | :artwork runin name='images\previous.bmp'.
|
|---|
| 102 | and &odq.Next&cdq.
|
|---|
| 103 | :artwork runin name='images\next.bmp'.
|
|---|
| 104 | buttons to work your way through all the topics.
|
|---|
| 105 | :p.You can also use the help file like web pages, using &odq.Back&cdq.
|
|---|
| 106 | :artwork runin name='images\back.bmp'.
|
|---|
| 107 | and &odq.Forward&cdq.
|
|---|
| 108 | :artwork runin name='images\forward.bmp'.
|
|---|
| 109 | buttons to go back to wherever you were before, or to retread your
|
|---|
| 110 | steps.
|
|---|
| 111 | :p.Colors and some of the behavior of NewView can be adjusted from the Tools
|
|---|
| 112 | - Options menu.
|
|---|
| 113 | :p.You can also :link reftype=hd refid='notes'.annotate:elink. or :link
|
|---|
| 114 | reftype=hd refid='bookmarks'.bookmark:elink. topics.
|
|---|
| 115 |
|
|---|
| 116 | .* ----------------------------------------------------------------------------
|
|---|
| 117 | :h1 res=3 id='OpeningFiles'.Opening Files
|
|---|
| 118 | :i1 id=30005.open
|
|---|
| 119 | :p.To open a help file, you can use any of the following&colon.
|
|---|
| 120 | :p.- Double-click a :link reftype=hd refid='HelpIcons'.help
|
|---|
| 121 | icon:elink. that is already set up
|
|---|
| 122 | :p.- Type &odq.view :hp1.filename:ehp1.&cdq. from the :link reftype=hd
|
|---|
| 123 | refid='CommandLine'.command line:elink.
|
|---|
| 124 | :p.- Click the Open button
|
|---|
| 125 | :artwork runin name='images\open.bmp'.
|
|---|
| 126 | from within NewView
|
|---|
| 127 | :p.- Reload a recently viewed file from the &odq.File&cdq. menu
|
|---|
| 128 | :p.- Drag and drop a Help file from the desktop
|
|---|
| 129 | :p.Once the file is loaded, you should see the :link reftype=hd
|
|---|
| 130 | refid='contents'.table of contents:elink. and the first topic.
|
|---|
| 131 | :note.This assumes you installed NewView as a replacement
|
|---|
| 132 | for original View. If you didn't then existing help icons and the
|
|---|
| 133 | command line may behave differently.
|
|---|
| 134 | :p.:hp2.Loading Multiple Files Together:ehp2.
|
|---|
| 135 | :p.NewView can load multiple files at once, presenting them as if they
|
|---|
| 136 | were one book, and read environment variables for filenames.
|
|---|
| 137 | :p.For example, with the OS/2 Developer's Toolkit
|
|---|
| 138 | documentation&colon.
|
|---|
| 139 | .br
|
|---|
| 140 | NewView cpref
|
|---|
| 141 | .br
|
|---|
| 142 | loads the &odq.Control Program Guide and Reference&cdq.&per. CPREF is an environment
|
|---|
| 143 | variable set in config.sys, consisting of &odq.CP1&plus.CP2&plus.CP3&cdq.
|
|---|
| 144 | which tells NewView (or View) to load the help files CP1, CP2
|
|---|
| 145 | and CP3. The files are searched for in the path specified by two :link
|
|---|
| 146 | reftype=hd refid='L_EnvironmentVariables'.environment
|
|---|
| 147 | variables:elink.&per.&asterisk.
|
|---|
| 148 | :p.The files are all loaded and effectively appended to each other.
|
|---|
| 149 | :p.Being able to load multiple files like this can be helpful for various
|
|---|
| 150 | reasons. For example, 4OS/2 (a CMD.EXE
|
|---|
| 151 | replacement) uses it to add it's own help on top of the original CMD
|
|---|
| 152 | help. You can do it yourself with any files you like.
|
|---|
| 153 | :p.You can load multiple files in the Open File dialog by using Ctrl or Shift to
|
|---|
| 154 | select multiple files.
|
|---|
| 155 | :p.When you click a link to a different help file, NewView loads the other
|
|---|
| 156 | file without closing your current files.
|
|---|
| 157 | :p.At any time, you can find out what files are open by using File
|
|---|
| 158 | - Information.
|
|---|
| 159 | :p.:hp2.Loading Additional Files:ehp2.
|
|---|
| 160 | :p.You can tick the &odq.Keep current files open&cdq. checkbox in the Open File
|
|---|
| 161 | dialog, and NewView will open the files you have selected without closing
|
|---|
| 162 | the currently opened files.
|
|---|
| 163 | :p.:hp2.Drag and Drop:ehp2.
|
|---|
| 164 | :p.You can drag and drop .INF or .HLP files onto NewView and they will
|
|---|
| 165 | be opened. If you hold down the Shift key, they will be opened without
|
|---|
| 166 | closing the current files.
|
|---|
| 167 | :p.You can drop files onto any of the main content areas, such as the
|
|---|
| 168 | Contents or Index windows, or an existing topic window.
|
|---|
| 169 | :note.Some links that go across files, will only work if the correct set of
|
|---|
| 170 | files is loaded.
|
|---|
| 171 |
|
|---|
| 172 | .* ----------------------------------------------------------------------------
|
|---|
| 173 | :h2 res=17 id='HelpIcons'.Help Icons
|
|---|
| 174 | :p.Help Icons on the desktop are usually &odq.program objects&cdq. with the program name
|
|---|
| 175 | set to &odq.view.exe&cdq. and the parameters set to the name of the help files.
|
|---|
| 176 | :p.Some programs create these icons automatically at install time.
|
|---|
| 177 | :p.You can create these icons yourself by using the desktop program
|
|---|
| 178 | template. See desktop help for more information.
|
|---|
| 179 | :p.If you create icons by dragging help files to the desktop, then you
|
|---|
| 180 | cannot give them a meaningful title, because that would change the name of
|
|---|
| 181 | the file, which might prevent programs from finding the help file.
|
|---|
| 182 | Therefore program objects are currently the recommended means of creating help
|
|---|
| 183 | icons.
|
|---|
| 184 |
|
|---|
| 185 | .* ----------------------------------------------------------------------------
|
|---|
| 186 | :h1 res=200 id='NavigationPanel'.Navigation Panel Tabs
|
|---|
| 187 | :p.The left hand panel contains several tabs for moving through the current help
|
|---|
| 188 | file in different ways&colon.
|
|---|
| 189 | :p.
|
|---|
| 190 |
|
|---|
| 191 | :artwork runin name='images\tabs.bmp'.
|
|---|
| 192 |
|
|---|
| 193 | :p.:ul compact.
|
|---|
| 194 | :li.:link reftype=hd refid='contents'.Contents:elink.
|
|---|
| 195 | :li.:link reftype=hd refid='index'.Index:elink.
|
|---|
| 196 | :li.:link reftype=hd refid='search'.Search:elink.
|
|---|
| 197 | :li.:link reftype=hd refid='notes'.Notes:elink.
|
|---|
| 198 | :eul.
|
|---|
| 199 |
|
|---|
| 200 | :p.You can turn this panel off to get more space, with the button
|
|---|
| 201 | :artwork runin name='images\navigator.bmp'. or by selecting View
|
|---|
| 202 | - Show Left Panel from the menu, or pressing Alt&plus.P. Do the
|
|---|
| 203 | same to turn it on again.
|
|---|
| 204 | :p.You can stop the navigation panel from appearing when a help file is opened
|
|---|
| 205 | in Tools - Options - General tab.
|
|---|
| 206 | :note.Many programs choose to show the table of contents when they open their
|
|---|
| 207 | help files; in this case, the panel is automatically shown, overriding your
|
|---|
| 208 | setting.
|
|---|
| 209 |
|
|---|
| 210 | .* ----------------------------------------------------------------------------
|
|---|
| 211 | :h2 res=4 id='contents'.Contents
|
|---|
| 212 | :i1 id=30006.Table of Contents
|
|---|
| 213 | :p.Most help files have a table of contents that shows you the topics in the
|
|---|
| 214 | file, in a hierarchy or &odq.tree&cdq.&per. This is usually the first view you see
|
|---|
| 215 | when you open a file.
|
|---|
| 216 | :p.You can expand or collapse branches on the tree by clicking the &plus. or
|
|---|
| 217 | - buttons, or using the space bar.
|
|---|
| 218 | :p.To view a topic from the contents, just click on it. You can also
|
|---|
| 219 | move through the contents by using the arrow keys.
|
|---|
| 220 | :p.To move through :hp2.all:ehp2. topics in the contents tree, in
|
|---|
| 221 | order, you can use Ctrl &plus. Up and Ctrl &plus. Down, or the
|
|---|
| 222 | &odq.Previous&cdq.
|
|---|
| 223 | :artwork runin name='images\previous.bmp'.
|
|---|
| 224 | and &odq.Next&cdq.
|
|---|
| 225 | :artwork runin name='images\next.bmp'.
|
|---|
| 226 | buttons. This is one way to treat the file as a normal book, reading
|
|---|
| 227 | through each page.
|
|---|
| 228 | :p.You can also review the whole table of contents by using &odq.Expand All&cdq. in the
|
|---|
| 229 | &odq.View&cdq. menu. This expands all the branches of the contents table so you can
|
|---|
| 230 | quickly look through it. However, it's usually easier to use
|
|---|
| 231 | :link reftype=hd refid='search'.Search:elink. or :link reftype=hd
|
|---|
| 232 | refid='Index'.Index:elink. for this purpose.
|
|---|
| 233 |
|
|---|
| 234 | .* ----------------------------------------------------------------------------
|
|---|
| 235 | :h2 res=5 id='index'.Index
|
|---|
| 236 | :p.The Index tab contains an alphabetical listing of topics or keywords in the
|
|---|
| 237 | help file. You can quickly search through it just by typing the first few
|
|---|
| 238 | characters of the word you want to look up. NewView jumps to the first match
|
|---|
| 239 | in the index automatically. To view the highlighted topic, press
|
|---|
| 240 | enter.
|
|---|
| 241 | :nt.Help files may or may not include an &odq.official&cdq. index. The index is
|
|---|
| 242 | manually created by the author, so (for original View) it's
|
|---|
| 243 | usefulness is strictly dependent on how much work the author put into it.
|
|---|
| 244 | There may not even be one.
|
|---|
| 245 | :p.However, a useful index can be provided simply by listing the titles of
|
|---|
| 246 | each topic alphabetically, and this is what NewView does. It then
|
|---|
| 247 | merges the original index (if any) with the list of topic titles.
|
|---|
| 248 | :p.If for some reason you don't like this, you can turn it off in
|
|---|
| 249 | Tools - Options - Index tab.
|
|---|
| 250 | :ent.
|
|---|
| 251 |
|
|---|
| 252 | .* ----------------------------------------------------------------------------
|
|---|
| 253 | :h2 res=6 id='search'.Search
|
|---|
| 254 | :p.Searching is a quick way to find information, when you don't know
|
|---|
| 255 | where to start. Simply go to the Search tab, type some related words
|
|---|
| 256 | and click the Search button.
|
|---|
| 257 | You'll see a listing of all topics containing that word, or words
|
|---|
| 258 | like it, with the best matches at the top. The best match will be
|
|---|
| 259 | displayed automatically.
|
|---|
| 260 | :p.Words that matches your search are highlighted in the topic.
|
|---|
| 261 | :p.:hp2.Global search:ehp2.
|
|---|
| 262 | :p.You can also search all help files on your system using the :link reftype=hd
|
|---|
| 263 | refid='GlobalSearch'.global search:elink. in Tools - Search all Help
|
|---|
| 264 | Files.
|
|---|
| 265 | :p.:hp2.Phrase search:ehp2.
|
|---|
| 266 | :p.If you want to search for a phrase made up of more than one word, put
|
|---|
| 267 | double quotes around it, for example &odq.os/2 warp&cdq.&per.
|
|---|
| 268 | :p.:hp2.Matching features:ehp2.
|
|---|
| 269 | :p.NewView allows you finer control of searching.
|
|---|
| 270 | :p.&plus. indicates a word that :hp2.must:ehp2. be matched
|
|---|
| 271 | :p.- indicates a word that must :hp2.not:ehp2. be matched
|
|---|
| 272 | :p.NewView always does partial word matches. That is, if you search
|
|---|
| 273 | for &odq.win&cdq. NewView will also find &odq.window&cdq. and &odq.showing&cdq.&per. However, the
|
|---|
| 274 | better the match is the higher the rank will be.
|
|---|
| 275 | :p.:hp2.How NewView ranks results:ehp2.
|
|---|
| 276 | :p.NewView ranks matching topics by various means&colon.
|
|---|
| 277 | :p.- a closer match to a full word
|
|---|
| 278 | :p.- number of matching words in a topic
|
|---|
| 279 | :p.- matches within the title
|
|---|
| 280 | :p.- matches within an index entry
|
|---|
| 281 |
|
|---|
| 282 | .* ----------------------------------------------------------------------------
|
|---|
| 283 | :h2 res=7 id='notes'.Notes
|
|---|
| 284 | :p.NewView allows you to add notes (annotations) to your help
|
|---|
| 285 | files.
|
|---|
| 286 | :p.To add a note, simply click where you want to make a note and click the
|
|---|
| 287 | &odq.Note&cdq. button
|
|---|
| 288 | :artwork runin name='images\note.bmp'.
|
|---|
| 289 | , then type your text and click OK. The text will be inserted into the
|
|---|
| 290 | help topic with a different color (default is green; you can change
|
|---|
| 291 | this in Tools - Options - Colors).
|
|---|
| 292 | :p.To edit or delete a note, click on the colored note text; you can
|
|---|
| 293 | then edit the note text, or click on delete to get rid of it.
|
|---|
| 294 | :p.You can also review all the notes that you've made in the current help
|
|---|
| 295 | file(s) by going to the Notes tab; this allows you to add,
|
|---|
| 296 | edit, and delete, and also jump to the topics containing your notes.
|
|---|
| 297 | :p.Notes are saved in a single file with the extension :hp1.&per.nte:ehp1., in
|
|---|
| 298 | the same directory as the help file to which they refer.
|
|---|
| 299 | :note.If a help file is changed (for example a program is
|
|---|
| 300 | upgraded) then notes will no longer appear in the correct place;
|
|---|
| 301 | however, you can still read them from the Notes tab.
|
|---|
| 302 |
|
|---|
| 303 | .* ----------------------------------------------------------------------------
|
|---|
| 304 | :h1 res=18 id='GlobalSearch'.Global Search
|
|---|
| 305 | :p.You can search all help files on your system, by clicking the Search
|
|---|
| 306 | All button
|
|---|
| 307 | :artwork runin name='images\search.bmp'.
|
|---|
| 308 | , using Tools - Search all Help Files in the menu, or
|
|---|
| 309 | pressing Ctrl&plus.S.
|
|---|
| 310 | :p.This search works similarly to :link reftype=hd refid='search'.searching
|
|---|
| 311 | within a file:elink., but it also tells you what help file the results
|
|---|
| 312 | were found in.
|
|---|
| 313 | :p.These searches may take some time, depending on what you search
|
|---|
| 314 | for. You can stop the search at any time.
|
|---|
| 315 | :p.:hp2.Where NewView searches:ehp2.
|
|---|
| 316 | :p.The default is to search for help files in the help paths, which are
|
|---|
| 317 | specified by the BOOKSHELF and HELP :link reftype=hd
|
|---|
| 318 | refid='L_EnvironmentVariables'.environment variables:elink.&per.
|
|---|
| 319 | :p.You can choose other places to search by choosing from the drop-down
|
|---|
| 320 | list, or customize the list by clicking the Select button.
|
|---|
| 321 | :p.:hp2.Search in&colon. Standard Help Paths:ehp2.
|
|---|
| 322 | :p.This is the default and will search BOOKSHELF and HELP as specified
|
|---|
| 323 | above.
|
|---|
| 324 | :p.Clicking the select button will allow you to choose which of the directories
|
|---|
| 325 | in the help paths will be used. Click each item in the list to select or
|
|---|
| 326 | de-select it. After you choose this, the location will show as
|
|---|
| 327 | &odq.Selected Help Paths&cdq.
|
|---|
| 328 | :p.:hp2.Search in&colon. All Hard Drives:ehp2.
|
|---|
| 329 | :p.This option will search all hard (non-removable) drives on
|
|---|
| 330 | your system. You can click &odq.Select...&cdq. to customize the
|
|---|
| 331 | location.
|
|---|
| 332 | :p.Searching drives can find more help files, but might be much slower
|
|---|
| 333 | than just the help paths.
|
|---|
| 334 | :p.:hp2.Search in&colon. Selected Help Paths:ehp2.
|
|---|
| 335 | :p.If you have already selected particular help paths to search., you can
|
|---|
| 336 | click &odq.Select...&cdq. to customize again.
|
|---|
| 337 | :p.:hp2.Search in&colon. Directory List:ehp2.
|
|---|
| 338 | :p.In the &odq.Select Directories&cdq. dialog, clicking the &odq.Add....&cdq.
|
|---|
| 339 | button will allow you to add one or more directories to the search list.
|
|---|
| 340 | :p.Select the drive and directory using the controls that appear, then
|
|---|
| 341 | click &odq.<. Add Directory&cdq. to add the chosen directory. You can do this as
|
|---|
| 342 | many times as you like. Choose &odq.With sub-directories&cdq. if you want
|
|---|
| 343 | sub-directories of the selected directory to be searched as well. In
|
|---|
| 344 | this case, ... will show on the end of the directory.
|
|---|
| 345 | :p.After you add a custom directory like this, the location for searching
|
|---|
| 346 | will show as &odq.Directory List&cdq.&per.
|
|---|
| 347 | :note.If you add a custom directory to standard or selected help
|
|---|
| 348 | paths, then the list will become a custom list, and you can no
|
|---|
| 349 | longer re-select help paths. To get back to the original help
|
|---|
| 350 | paths, choose &odq.Standard Help Paths&cdq. then click &odq.Select...&cdq.
|
|---|
| 351 | again.
|
|---|
| 352 | :p.:hp2.Search in&colon. Typing a location:ehp2.
|
|---|
| 353 | :p.You can type a drive or directory into the &odq.Search in&colon.&cdq. entry
|
|---|
| 354 | field. Add &odq...&per.&cdq. on the end of the directory if you want to
|
|---|
| 355 | search subdirectories as well.
|
|---|
| 356 | :p.Example&colon.
|
|---|
| 357 | :p. Search in&colon. &lbracket. E&colon.&bsl.mydocs&bsl...&per.
|
|---|
| 358 | &rbracket.
|
|---|
| 359 | :p.This will search help files in E&colon.&bsl.mydocs&bsl. and any
|
|---|
| 360 | subdirectories.
|
|---|
| 361 |
|
|---|
| 362 | .* ----------------------------------------------------------------------------
|
|---|
| 363 | :h1 res=8 id='bookmarks'.Bookmarks
|
|---|
| 364 | :p.NewView allows you to bookmark particular topics within the current help
|
|---|
| 365 | file. Simply click the bookmark button
|
|---|
| 366 | :artwork runin name='images\bookmark.bmp'.
|
|---|
| 367 | to add the current topic as a bookmark.
|
|---|
| 368 | :p.To jump to a bookmark, go to the &odq.Bookmarks&cdq. menu, and click on
|
|---|
| 369 | the bookmark you want to open.
|
|---|
| 370 | :p.You can view or delete all your bookmarks by clicking on &odq.Edit.&per.&cdq. in
|
|---|
| 371 | the &odq.Bookmarks&cdq. menu. This window can remain open while you read, so
|
|---|
| 372 | that you can quickly look through your bookmarks.
|
|---|
| 373 |
|
|---|
| 374 | :note.NewView bookmarks remember all the topic windows that are open, if there
|
|---|
| 375 | is more than one.
|
|---|
| 376 | :p.Bookmarks are saved in a file with the extension .bmk, in the same
|
|---|
| 377 | directory as the help file they are for.
|
|---|
| 378 |
|
|---|
| 379 | .* ----------------------------------------------------------------------------
|
|---|
| 380 | :h1 res=100 id='InternetLinks'.Internet Links
|
|---|
| 381 | :p.When you click a web URL such as
|
|---|
| 382 | https&colon.//www.google.com, NewView launches your
|
|---|
| 383 | default web browser.
|
|---|
| 384 | :p.This web browser is specified by operating system settings, not NewView
|
|---|
| 385 | itself. To configure it, you can open a URL object on the
|
|---|
| 386 | desktop, edit the browser path in the :hp2.Browser:ehp2. tab, then
|
|---|
| 387 | click Set Default. Both &ecs. and &aos. include utilities for setting the
|
|---|
| 388 | default browser, the latter of which uses the ConfigApps utility, also available
|
|---|
| 389 | from the Hobbes archive&colon.
|
|---|
| 390 | :p.
|
|---|
| 391 | https&colon.//hobbes.nmsu.edu/?dir&eq.&percent.2F&.stype&eq.all&.sort&eq.type_name&.search&eq.configapps
|
|---|
| 392 | .br
|
|---|
| 393 | :p.Browsers may also have the ability to make themselves the default,
|
|---|
| 394 | either at install time or in preferences.
|
|---|
| 395 | :p.NewView takes care of the setup done by Internet-Application-Integration (IAI). Email, Newsgroups and FTP
|
|---|
| 396 | links are passed to the program you have configured. If there is no program for a specific url type,
|
|---|
| 397 | then the links are passed to the web browser.
|
|---|
| 398 | :p.:hp2.Note to help file authors:ehp2.
|
|---|
| 399 | :p.The original View had no understanding of URL or email links, so the
|
|---|
| 400 | only way to implement them was a link to, for example,
|
|---|
| 401 | &odq.netscape.exe&cdq. with the correct parameters.
|
|---|
| 402 | :p.NewView translates program links to &odq.netscape&cdq., &odq.explore&cdq. or &odq.mozilla&cdq.
|
|---|
| 403 | into links to the default browser.
|
|---|
| 404 | :p.It also auto-detects URLs in the forms&colon.
|
|---|
| 405 | :p. http&colon.//x https&colon.//x
|
|---|
| 406 | ftp&colon.//x
|
|---|
| 407 | :p. mailto&colon.x news&colon.x
|
|---|
| 408 | :p.Things that look like URLs are also detected, even without the protocol
|
|---|
| 409 | prefix&colon.
|
|---|
| 410 | :p. www.a.b - browser
|
|---|
| 411 | :p. ftp.a.b - ftp
|
|---|
| 412 | :p. a&atsign.b.c - email
|
|---|
| 413 | :p.where a, b and c are any alphanumeric string.
|
|---|
| 414 | :p.You don't need to do anything for NewView to recognize these.
|
|---|
| 415 |
|
|---|
| 416 | .* ----------------------------------------------------------------------------
|
|---|
| 417 | :h1 res=300 id='SaveIPF'.Exporting as IPF
|
|---|
| 418 | :p.Another &prod. feature is the ability to save the current document as an IPF
|
|---|
| 419 | (Information Presentation Facility) source file. For more information concerning
|
|---|
| 420 | IPF, see :link reftype=hd refid='WritingHelpFiles'.Writing Help Files:elink.
|
|---|
| 421 | later in this document.
|
|---|
| 422 |
|
|---|
| 423 | :p.The source code generated from the current document is generally accurate,
|
|---|
| 424 | and subsitutes many codes for existing symbols. Usually, the resulting file
|
|---|
| 425 | may be used as-is to recompile to an identical document.
|
|---|
| 426 |
|
|---|
| 427 | :p.To save the current document as IPF, select Tools - Save as IPF from
|
|---|
| 428 | the menu or press Ctrl+I. The default filename is derived from the current
|
|---|
| 429 | document, but may be edited to suit. Simply browse to the directory where the
|
|---|
| 430 | file is to be saved and click OK.
|
|---|
| 431 |
|
|---|
| 432 | :p.It is also important to note that any embedded images will also be saved to
|
|---|
| 433 | the same location, but with generic names (img0.bmp, img1.bmp, etc.). These will
|
|---|
| 434 | need to be reviewed and their names (and possibly locations) adjusted. The IPF
|
|---|
| 435 | source will refer to them by these generic names, however.
|
|---|
| 436 |
|
|---|
| 437 | .* ----------------------------------------------------------------------------
|
|---|
| 438 | :h1 res=9 id='CommandLine'.Command Line Parameters
|
|---|
| 439 | :p.When you run NewView from the command line you can supply various
|
|---|
| 440 | parameters. None of them are required.
|
|---|
| 441 | :p.:hp2.NewView &lbracket.options&rbracket. &lbracket.<.filename>.
|
|---|
| 442 | &lbracket.<.search text>.&rbracket.&rbracket.:ehp2.
|
|---|
| 443 | :p.If NewView is installed as a replacement for view, then the command
|
|---|
| 444 | starts with view instead of newview.
|
|---|
| 445 | :p.:link reftype=hd refid='CommandLineExamples'.Examples:elink.
|
|---|
| 446 |
|
|---|
| 447 | :p.:hp2.<.filename>.:ehp2.
|
|---|
| 448 | :p.The file for NewView to load. You can load multiple files at once by
|
|---|
| 449 | using filename1&plus.filename2 etc.
|
|---|
| 450 |
|
|---|
| 451 | :p.If a path isn't specified, then the files are searched for in the
|
|---|
| 452 | :link reftype=hd refid='L_EnvironmentVariables'.BOOKSHELF and HELP
|
|---|
| 453 | paths:elink.&per.
|
|---|
| 454 |
|
|---|
| 455 | :p.If the path and/or filename contains special characters (like blank) then
|
|---|
| 456 | you have to enclose the filename in double qoutes.
|
|---|
| 457 |
|
|---|
| 458 | :p.:hp2.<.search text>.:ehp2.
|
|---|
| 459 | :p.Search topic titles and index entries for this text. This is
|
|---|
| 460 | :hp2.not:ehp2. the same as a normal search, for compatibility with
|
|---|
| 461 | original View. To do a proper search use the /s option (see
|
|---|
| 462 | below). For more details, see :link reftype=hd
|
|---|
| 463 | refid='CommandLineTopicSearch'.Command Line Topic Search:elink.&per.
|
|---|
| 464 | :p.:hp2.Options:ehp2.
|
|---|
| 465 | :p.:hp2./s:ehp2.
|
|---|
| 466 | :p.After opening the file, performs a :link reftype=hd
|
|---|
| 467 | refid='search'.search:elink. for the given text (do a real full text search intead of
|
|---|
| 468 | the default topic titles search). The result is the same as performing the search from
|
|---|
| 469 | the :link reftype=hd
|
|---|
| 470 | refid='search'.serach navigation panel:elink.&per.
|
|---|
| 471 | :p.Example&colon.
|
|---|
| 472 | .br
|
|---|
| 473 | To search for copy in the whole cmdref document you can call
|
|---|
| 474 | :cgraphic.
|
|---|
| 475 | newview /s cmdref copy
|
|---|
| 476 | :ecgraphic.
|
|---|
| 477 | NewView is clever enough to handle multiple words (like the :link reftype=hd
|
|---|
| 478 | refid='search'.serach navigation panel:elink.). This is a OR search.
|
|---|
| 479 | :cgraphic.
|
|---|
| 480 | newview /s cmdref net access
|
|---|
| 481 | :ecgraphic.
|
|---|
| 482 | To perform a AND search enclose the search phrase in double quotes.
|
|---|
| 483 | :cgraphic.
|
|---|
| 484 | newview /s cmdref &odq.net access&cdq.
|
|---|
| 485 | :ecgraphic.
|
|---|
| 486 |
|
|---|
| 487 | :p.:hp2./g:ehp2.
|
|---|
| 488 | :p.Performs a :link reftype=hd refid='GlobalSearch'.global search:elink. for the
|
|---|
| 489 | given text, on all the help files in your system.
|
|---|
| 490 | :p.Example&colon.
|
|---|
| 491 | .br
|
|---|
| 492 | To search for copy in all help files use
|
|---|
| 493 | :cgraphic.
|
|---|
| 494 | newview /g copy
|
|---|
| 495 | :ecgraphic.
|
|---|
| 496 | Provide the file name as first parameter if you like to open a help file
|
|---|
| 497 | before the search starts.
|
|---|
| 498 | :cgraphic.
|
|---|
| 499 | newview /g cmdref copy
|
|---|
| 500 | :ecgraphic.
|
|---|
| 501 |
|
|---|
| 502 | :p.:hp2./?:ehp2. or :hp2./h:ehp2. or :hp2./help:ehp2.
|
|---|
| 503 | :p.Show command line help
|
|---|
| 504 | :p.See also&colon. :link reftype=hd refid='AdvancedParameters'.Advanced
|
|---|
| 505 | Parameters:elink.
|
|---|
| 506 |
|
|---|
| 507 | .* ----------------------------------------------------------------------------
|
|---|
| 508 | :h2 res=13 id='CommandLineTopicSearch'.Command Line Topic Search
|
|---|
| 509 | :p. view <.filename>. <.topic>.
|
|---|
| 510 | :p.The topic search parameter specified on the command line, copies the
|
|---|
| 511 | behavior of old view.
|
|---|
| 512 | :p.Text within topics is not searched, only titles and index entries.
|
|---|
| 513 | This makes it less useful to humans, but is used by some programs to
|
|---|
| 514 | reference help topics in a predictable way.
|
|---|
| 515 | :p.You can use multiple words here.
|
|---|
| 516 | :p.The search performed is&colon.
|
|---|
| 517 | :p.- topic title starts with search text
|
|---|
| 518 | :p.- index entry starts with search text
|
|---|
| 519 | :p.- topic title contains search text
|
|---|
| 520 | :p.- index entry contains search text.
|
|---|
| 521 | :p.Developers should make sure that the expected document will be found if using
|
|---|
| 522 | this technique to identify topics when starting New or Old view.
|
|---|
| 523 |
|
|---|
| 524 | .* ----------------------------------------------------------------------------
|
|---|
| 525 | :h2 res=14 id='AdvancedParameters'.Advanced Parameters
|
|---|
| 526 | :p.The following command line parameters are intended mainly for software
|
|---|
| 527 | developers, but can be used for any purpose.
|
|---|
| 528 | :p.:hp2./lang&colon.<.language spec>.:ehp2.
|
|---|
| 529 | :p.Loads the specified language. Overrides the default chosen based on the
|
|---|
| 530 | LANG environment variable. For example,
|
|---|
| 531 | :cgraphic.
|
|---|
| 532 | newview cmdref /lang&colon.en
|
|---|
| 533 | :ecgraphic.
|
|---|
| 534 | loads English. See readme.txt for more information.
|
|---|
| 535 | :p.:hp2./pos&colon.<.left>.,<.bottom>.,<.width>.,<.height>.:ehp2.
|
|---|
| 536 | :p.Set the main program window to the given position and size. All values
|
|---|
| 537 | must be given. Put a :hp2.P:ehp2. after a number to specify a
|
|---|
| 538 | percentage. For example&colon.
|
|---|
| 539 | :cgraphic.
|
|---|
| 540 | newview /pos&colon.10P,10P,80P,80P
|
|---|
| 541 | :ecgraphic.
|
|---|
| 542 | makes the window centered and 80&percent. of the screen size.
|
|---|
| 543 | :p.:hp2./title&colon.<.window title>.:ehp2.
|
|---|
| 544 | :p.Sets the title of the NewView window to the specified text, overriding
|
|---|
| 545 | whatever appears in the help file. The text &odq.Help - &cdq. will always be
|
|---|
| 546 | inserted in front of the specified text, unless the specified text is
|
|---|
| 547 | &odq.help&cdq., in which case the title will simply become &odq.Help&cdq.&per. This is to
|
|---|
| 548 | make sure that help windows are always obvious as such in the window list.
|
|---|
| 549 | :p.If you need to specify multiple words, surround the entire option with
|
|---|
| 550 | quotes, for example&colon.
|
|---|
| 551 | :cgraphic.
|
|---|
| 552 | newview cmdref &odq./title&colon.Command Line Help&cdq.
|
|---|
| 553 | :ecgraphic.
|
|---|
| 554 |
|
|---|
| 555 | .* ----------------------------------------------------------------------------
|
|---|
| 556 | :h2 res=15 id='CommandLineExamples'.Command Line Examples
|
|---|
| 557 | :p.The following examples assume that &prod. is installed as a complete
|
|---|
| 558 | replacement and therefore view is actually &prod.&per.
|
|---|
| 559 | :p.:hp2.view cmdref:ehp2.
|
|---|
| 560 | :p.Open the file cmdref.inf (OS/2 Command Reference) from
|
|---|
| 561 | the help path.
|
|---|
| 562 |
|
|---|
| 563 | :p.:hp2.view cmdref&plus.os2ug:ehp2.
|
|---|
| 564 | :p.Open two files, cmdref.inf and os2ug.inf (OS/2 User
|
|---|
| 565 | Guide), in the same window.
|
|---|
| 566 | :p.The table of contents from os2ug.inf is added to the end of the contents
|
|---|
| 567 | from cmdref.inf. The indexes are combined alphabetically.
|
|---|
| 568 |
|
|---|
| 569 | :p.:hp2.view c&colon.&bsl.os2&bsl.book&bsl.os2ug.inf:ehp2.
|
|---|
| 570 | :p.Open the file os2ug.inf in the c&colon.&bsl.os2&bsl.book directory.
|
|---|
| 571 |
|
|---|
| 572 | :p.:hp2.view &odq.c&colon.&bsl.os2 book&bsl.os2ug.inf&cdq.:ehp2.
|
|---|
| 573 | :p.Surround a path&bsl.filename with double quotes if it contains any special
|
|---|
| 574 | characters, such as one or more whitespaces.
|
|---|
| 575 |
|
|---|
| 576 | :p.:hp2.view cmdref dir:ehp2.
|
|---|
| 577 | :p.Open the file cmdref (OS/2 command reference) and look in
|
|---|
| 578 | titles and index for the word &odq.dir&cdq.&per. Will show the help page for the DIR
|
|---|
| 579 | command.
|
|---|
| 580 |
|
|---|
| 581 | :p.:hp2.view /s os2ug desktop:ehp2.
|
|---|
| 582 | :p.Open the file os2ug.inf and search for the word &odq.desktop&cdq.&per. The best
|
|---|
| 583 | match is shown.
|
|---|
| 584 |
|
|---|
| 585 | :p.:hp2.view /g permissions:ehp2.
|
|---|
| 586 | :p.Performs a search of all help files for the word &odq.permissions&cdq.&per.
|
|---|
| 587 |
|
|---|
| 588 | :p.:hp2.set myhelp&eq.cmdref&plus.os2ug&plus.rexx:ehp2.
|
|---|
| 589 | .br
|
|---|
| 590 | :hp2.view myhelp:ehp2.
|
|---|
| 591 | :p.The first line sets an environment variable MYHELP to contain the names of
|
|---|
| 592 | three help files. The second line opens the three files.
|
|---|
| 593 |
|
|---|
| 594 | .* ----------------------------------------------------------------------------
|
|---|
| 595 | :h1 res=10 id='KeyboardShortcuts'.Keyboard Shortcuts
|
|---|
| 596 | :p.Most keyboard shortcuts are visible in the menu, but a few are not.
|
|---|
| 597 | The additional shortcuts are&colon.
|
|---|
| 598 | :p.:hp2.Alt&plus.F4:ehp2. Exit
|
|---|
| 599 | :p.:hp2.Ctrl&plus.C:ehp2. Copy selected text to clipboard
|
|---|
| 600 | :p.:hp2.F7:ehp2. Back
|
|---|
| 601 | :p.:hp2.F8:ehp2. Forward
|
|---|
| 602 | :p.:hp2.Ctrl&plus.Left:ehp2. Back
|
|---|
| 603 | :p.:hp2.F11:ehp2. Previous in contents
|
|---|
| 604 | :p.:hp2.F12:ehp2. Next in contents
|
|---|
| 605 | :p.
|
|---|
| 606 | :p.:hp2.Shortcuts visible in the menu:ehp2.
|
|---|
| 607 | :p.:hp2.Ctrl&plus.O:ehp2. Open files
|
|---|
| 608 | :p.:hp2.Ctrl&plus.E:ehp2. Open files from help paths
|
|---|
| 609 | :p.:hp2.Ctrl&plus.N:ehp2. Open a new window
|
|---|
| 610 | :p.:hp2.Ctrl&plus.P:ehp2. Print topic
|
|---|
| 611 | :p.:hp2.F3:ehp2. Exit
|
|---|
| 612 | :p.
|
|---|
| 613 | :p.
|
|---|
| 614 | :p.:hp2.Ctrl&plus.A:ehp2. Select all text in topic
|
|---|
| 615 | :p.:hp2.Ctrl&plus.Ins:ehp2. Copy selected text to clipboard
|
|---|
| 616 | :p.
|
|---|
| 617 | :p.:hp2.Ctrl&plus.F:ehp2. Find within current topic
|
|---|
| 618 | :p.:hp2.Ctrl&plus.G:ehp2. Repeat last find
|
|---|
| 619 | :p.
|
|---|
| 620 | :p.:hp2.Ctrl&plus.S:ehp2. Open global search tool
|
|---|
| 621 | :p.
|
|---|
| 622 | :p.:hp2.Alt&plus.C:ehp2. Change to the contents tab
|
|---|
| 623 | :p.:hp2.Alt&plus.I:ehp2. Change to the index tab
|
|---|
| 624 | :p.:hp2.Alt&plus.S:ehp2. Change to the search tab
|
|---|
| 625 | :p.:hp2.Alt&plus.N:ehp2. Change to the notes tab
|
|---|
| 626 | :p.:hp2.Alt&plus.P:ehp2. Toggle the left panel (tabs) on and off
|
|---|
| 627 | :p.:hp2.F5:ehp2. Expand all contents
|
|---|
| 628 | :p.:hp2.F6:ehp2. Collapse all contents
|
|---|
| 629 | :p.
|
|---|
| 630 | :p.:hp2.Esc:ehp2. Back
|
|---|
| 631 | :p.:hp2.Ctrl&plus.Right:ehp2. Forward
|
|---|
| 632 | :p.:hp2.Ctrl&plus.Up:ehp2. Previous topic in contents
|
|---|
| 633 | :p.:hp2.Ctrl&plus.Down:ehp2. Next topic in contents
|
|---|
| 634 | :p.
|
|---|
| 635 | :p.:hp2.Ctrl&plus.D:ehp2. Edit bookmarks
|
|---|
| 636 | :p.:hp2.Ctrl&plus.B:ehp2. Bookmark current topic
|
|---|
| 637 | :p.
|
|---|
| 638 | :p.:hp2.Ctrl&plus.M:ehp2. Add note at cursor position
|
|---|
| 639 | :p.:hp2.Ctrl&plus.I:ehp2. Save current document as IPF source file
|
|---|
| 640 | :p.
|
|---|
| 641 | :p.:hp2.F1:ehp2. Help for NewView
|
|---|
| 642 |
|
|---|
| 643 | .* ----------------------------------------------------------------------------
|
|---|
| 644 | :h1 res=11 id='L_EnvironmentVariables'.Environment Variables
|
|---|
| 645 | :p.Both the :hp2.BOOKSHELF:ehp2. and :hp2.HELP:ehp2. environment variables
|
|---|
| 646 | define paths (lists of directories) for searching for help files.
|
|---|
| 647 | NewView uses both paths without distinction.
|
|---|
| 648 | :p.These paths are searched when you&colon.
|
|---|
| 649 | :ul.
|
|---|
| 650 | :li.specify a help file without a path on the command line
|
|---|
| 651 | :li.use the File - Open Special... menu item
|
|---|
| 652 | :li.do a :link reftype=hd refid='GlobalSearch'.global search:elink.
|
|---|
| 653 | :eul.
|
|---|
| 654 | :p.You can permanently add directories of help files to the :hp2.HELP:ehp2. or
|
|---|
| 655 | :hp2.BOOKSHELF:ehp2. paths by modifying the CONFIG.SYS file. Add to both
|
|---|
| 656 | paths, if you also want old view to be able to find the files.
|
|---|
| 657 | :p.:hp2.Other environment variables:ehp2.
|
|---|
| 658 | :p.The :hp2.LANG:ehp2. environment variable is examined to decide the default
|
|---|
| 659 | language that NewView will be displayed in. (Overridden by the
|
|---|
| 660 | /lang :link reftype=hd refid='AdvancedParameters'.command line
|
|---|
| 661 | parameter:elink.&per.) See the newview readme.txt for more information
|
|---|
| 662 | about languages.
|
|---|
| 663 | :p.The directory defined in :hp2.LOGFILES:ehp2. is used for logging crashes or
|
|---|
| 664 | other information.
|
|---|
| 665 | :p.The subdirectory &odq.lang&cdq. under the directory defined by :hp2.OSDIR:ehp2. is
|
|---|
| 666 | searched for language files at startup.
|
|---|
| 667 | :p.The path :hp2.ULSPATH:ehp2. is also searched for language files.
|
|---|
| 668 |
|
|---|
| 669 | .* ----------------------------------------------------------------------------
|
|---|
| 670 | :h1 res=20 id='ForAuthors'.For Authors and Developers
|
|---|
| 671 | :p.This section contains some notes for document authors and software
|
|---|
| 672 | developers.
|
|---|
| 673 | :p.Also see the section about URL recognition in the :link reftype=hd
|
|---|
| 674 | refid='InternetLinks'.Internet Links :elink.topic.
|
|---|
| 675 |
|
|---|
| 676 | .* ----------------------------------------------------------------------------
|
|---|
| 677 | :h2 res=12 id='WritingHelpFiles'.Writing Help Files
|
|---|
| 678 | :p.OS/2 Help Files are produced using the IPF Compiler. IPF stands for
|
|---|
| 679 | Information Presentation Facility.
|
|---|
| 680 | :p.The IPF Compiler takes a text file written in a language that tells it about
|
|---|
| 681 | things like headings, links, text and images, and produces
|
|---|
| 682 | either a .INF or .HLP file.
|
|---|
| 683 | :p.The official way to obtain the IPF compiler (ipfc.exe) is from
|
|---|
| 684 | the OS/2 Developers Toolkit, which may be installed as a series of
|
|---|
| 685 | RPM packages from the Netlabs YUM repositories, either from the command
|
|---|
| 686 | line or using Arca Noae Package Manager
|
|---|
| 687 | (https&colon.//www.arcanoae.com/resources/downloadables/arca-noae-package-manager/).
|
|---|
| 688 | :p.Since the language for IPFC is tedious (for example all punctuation must
|
|---|
| 689 | be typed as special keywords, like &.comma.) many people use
|
|---|
| 690 | other tools besides the IPF compiler itself.
|
|---|
| 691 | :p.Some use VyperHelp (http&colon.//vyperhelp.netlabs.org/)
|
|---|
| 692 | as it is simple and graphical. VyperHelp can also export to Windows
|
|---|
| 693 | Help, HTML, and others, though it only runs on &os2.&per.
|
|---|
| 694 | :p.Some other popular options are&colon.
|
|---|
| 695 | :ul.
|
|---|
| 696 | :li.HyperText/2 IPF Preprocessor
|
|---|
| 697 | (https&colon.//hobbes.nmsu.edu/?dir=&percent.2F&.stype=all&.sort=type_name&.search=htext)
|
|---|
| 698 | - preprocesses a simpler starting language into the very difficult IPF format.
|
|---|
| 699 | Free, with full source code.
|
|---|
| 700 | :li.HyperMake (http&colon.//www.hypermake.com).
|
|---|
| 701 | Similar, but can also produce Windows Help and HTML.
|
|---|
| 702 | :li.Sibyl (used to create NewView) comes with an IPF preprocessor.
|
|---|
| 703 | :eul.
|
|---|
| 704 |
|
|---|
| 705 | :note.NewView may not support everything these editors can produce.
|
|---|
| 706 | :p.In the past there were many other options. Those listed should still be
|
|---|
| 707 | available and have some support.
|
|---|
| 708 |
|
|---|
| 709 | .* ----------------------------------------------------------------------------
|
|---|
| 710 | :h2 res=16 id='TopicResourceIDs'.Topic Resource IDs
|
|---|
| 711 | :p.Resource IDs are used by authors of online help for applications, to
|
|---|
| 712 | identify help topics. Applications call the Help Manager specifying a
|
|---|
| 713 | resource ID, either directly using the HM&us.DISPLAY&us.HELP
|
|---|
| 714 | message, or indirectly via help tables added to their resources,
|
|---|
| 715 | which PM automatically handles. The resource ID is stored in a table inside
|
|---|
| 716 | the help file.
|
|---|
| 717 | :p.For document authors, NewView offers the ability to see and find
|
|---|
| 718 | resource IDs.
|
|---|
| 719 | :p.:hp2.Finding by Resource ID:ehp2.
|
|---|
| 720 | :p.Use Tools - Find Resource ID to search for a specified resource ID in
|
|---|
| 721 | all opened files.
|
|---|
| 722 | :p.:hp2.Displaying Resource IDs:ehp2.
|
|---|
| 723 | :p.Use topic properties (right mouse click - Properties) to see
|
|---|
| 724 | which resource IDs are associated with a topic.
|
|---|
| 725 |
|
|---|
| 726 | .* ----------------------------------------------------------------------------
|
|---|
| 727 | :h2 res=19 id='TopicNames'.Topic Names
|
|---|
| 728 | :p.Like resource IDs, topic names can be used by developers to link to
|
|---|
| 729 | help topics from within their application, using the HM&us.DISPLAY&us.HELP
|
|---|
| 730 | message with parameter 2 being HM&us.PANELNAME.
|
|---|
| 731 | :p.These are not so often used.
|
|---|
| 732 | :p.NewView can find a particular topic name, using Tools - Find
|
|---|
| 733 | Topic Name.
|
|---|
| 734 | :euserdoc.
|
|---|